Ich möchte euch hier kurz zeigen wie Ihr euer Shopware Update durchführen könnt und vorab Backups erstellt. Dazu benötigen wir in unserem Fall einen SSH Zugang zum Server auf dem euer Shopware System installiert ist. Solltet Ihr diesen nicht haben und eure Datenbank ist noch nicht allzu groß könnt Ihr das Backup auch einfach per Export ziehen und euer Filesystem über FTP sichern.
Backups erstellen
Wir loggen uns zuerst auf unserem Server ein ssh username@192.168.1.2 danach wechseln wir in unser Verzeichnis in dem das Shopware Projekt liegt (und eventuell auch noch andere).
cd /var/www/ mkdir backups
Und erstellen einen Ordnern mit dem Namen backups. Diesen nutzen wir später auch für Backups von anderen Webprojekten oder für weitere Updates von Shopware.
Wir gehen nun davon aus das unsere Shopware Installation in dem Ordner shopware liegt und erstellen und eine tar.gz Datei.
tar -czf backups/shopware_backup_25_03_2017.tar.gz shopware
Ich empfehle euch je nach Setup einige Ordner vom Backup auszuschließen und zwar mit der Option –exclude=“ in unserem Fall den Media Ordner. Dieser liegt noch einmal gesichert auf einem NFS und würde den Rahmen eines Backups sprengen (>30GByte).
tar -czf --exclude='shopware/media' backups/shopware_backup_25_03_2017.tar.gz shopware
Falls eure Datenbank auf dem gleichen Server liegt könnt Ihr mit dem unten stehenden Befehl schnell ein Backup in euren backups Ordner sichern.
mysqldump -u root -h localhost -p shopware > /var/www/backups/shopware_db_25_03_2017.sql
Anpassen müsst Ihr hierbei eventuell euren Nutzer, Host und die Datenbank.
Falls euch das ganze zu komplex ist, könnt Ihr in den meisten Fällen auch Backups bei euren Hostern anfordern.
Update ausführen
Bevor Ihr euch nun direkt auf das Update stürzt, noch eine kurze Empfehlung. Baut euch vorab ein Testsystem – dazu könnt Ihr eure gesicherten Daten nehmen und lokal ein Testsystem einrichten. So könnt Ihr eventuelle Fehler früh erkennen und euer Live Shop kann weiterhin Umsatz generieren. Noch besser wäre natürlich ein Stage System – aber das macht erst ab einer gewissen Größe einen Sinn bzw. ist dann bezahlbar (mit der Annahme, dass Ihr euch nicht mit GIT auskennt, dann ist es wieder günstig 😉 )
Nun gibt es drei Möglichkeiten das Update auszuführen
- Direkt im Backend unter ?->Softwareaktualisierung
- Browserupdate nach Upload der update.zip
- Terminalupdate nach Upload der update.zip
Erstere Variante empfehle ich euch, wenn Ihr bisher noch keine oder kaum Änderungen an eurem System durchgeführt habt. Dann läuft diese meiste Problemlos durch.
Die zweite und dritte Variante muss oft eingesetzt werden, wenn die erste nicht funktioniert (Response Time zu hoch, Filesystem etwas angepasst etc.) oder Ihr euch im Terminal einfach zu Hause fühlt. Eure Vorraussetzungen solltet Ihr aber vorab prüfen (im Backend oder auf der Shopware Seite).
Wir nutzen in diesem Tutorial die zweite Variante. Dazu laden wir uns HIER unser passendes Update File herunter.
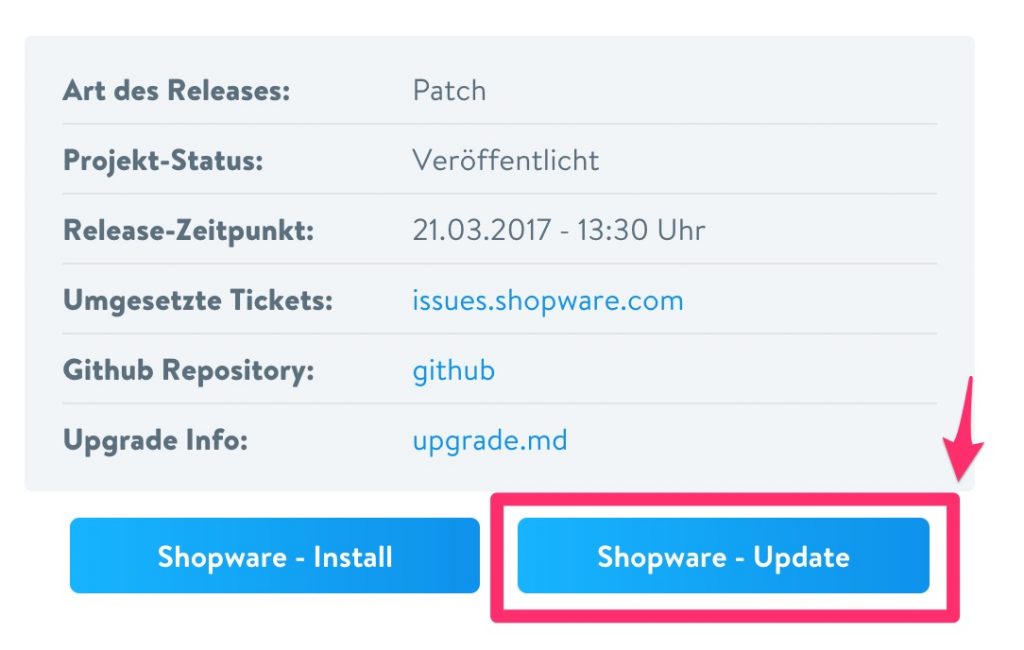
Oder wir holen uns die Datei einfach mit wget direkt in unser Root Verzeichnis.
cd /var/www/shopware wget http://releases.s3.shopware.com.s3.amazonaws.com/update_5.2.21_20e2cd7b78288a9fc400235a0c39b538fbe12abc.zip?_ga=1.111877261.847337115.1490305702
ACHTUNG: Sobald wir nun die Dateien entpacken, funktioniert unser Shop nicht mehr korrekt. Führ dies also in der Nacht aus oder zu Zeiten in denen euer Shop nicht gut performt.
unzip update_5.2.21_20e2cd7b78288a9fc400235a0c39b538fbe12abc.zip
Mit unzip entpacken wir unser Shopware update – danach rufen wir im Browser den Updater auf http://www.unsershop.de/recovery/update
Dort folgst du den Anweisungen von Shopware. Am Ende sollte eine Erfolgsseite erscheinen. Danach musst du noch den Order update-assets in deinem Shopware Verzeichnis löschen.
rm -r update-assets
Auch solltest du deinen Browsercache mit STRG+UMSCH+R löschen und dich dann im Backend anmelden. Dort leerst du Sicherheitshalber folgenden Cache:
Shopware Konfiguration Template-Cache Themes kompilieren Http-Proxy-Cache Proxies und Meta-Daten
Und damit haben wir unser Update in Shopware durchgeführt. Nun solltest du dringend alle deine Plugins auf Funktionalität prüfen und bei Bedarf updaten!
Solltest du Probleme beim Update haben, kannst du gerne unten in die Kommentare deinen Error posten.
Deine Error Logs findest du in Shopware unter:
/var/www/shopware/var/log und falls du einen Apache Server nutzt unter /var/log/apache2
Viel Erfolg beim Update!

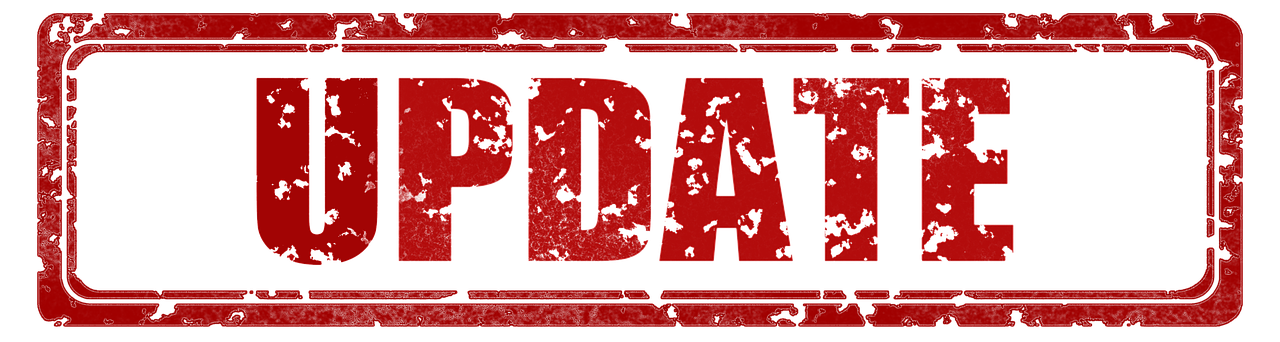
Nach Datenbankupdate blieb bei mir der Installer stehen,
hatte noch angezeigt xxx Dateien gelöscht, dann ging nichts mehr weiter.
Problemlösung Verzeichniss Update löschen, dann funktionierte alles
Danke für den Hinweis, eventuell hilft es dem ein oder anderen. Von/zu welcher Version wurde geupdatet?